
- VIDEO SHAKE REMOVAL FOR A MAC HOW TO
- VIDEO SHAKE REMOVAL FOR A MAC MOVIE
- VIDEO SHAKE REMOVAL FOR A MAC SKIN
- VIDEO SHAKE REMOVAL FOR A MAC SERIES
You can preview the animation by clicking the play button. Change the timing that fits best with the animation you are planning. For example, a car starting to move will have a slow movement at the beginning and a fast movement at the end. Some animation requires different timing. You can edit the number of increments, or the number of frames to capture for this movement by clicking Edit. Each crossing line on the path marks the position of the object you are moving when capturing the next frame. The path shows the movement of your object over time. Within the animation guides editor you can do the following:Īdd a grid layer and select Edit to change the number of rows and columns, the color and the opacity for the grid overlay.Īdd a path layer and use the blue handles to change the path layout. To open the animation guides editor click and hold the grid symbol or select ‘Show Guides Editor’ from the Capture menu. While the grid overlay will help you to align the camera view your scene. Or use the draw tools to draw markers to mark object positions within your scene setup. Use the animation path tool to set up a path to animate an object along. With the animation guides, you can plan your animation more easily and precisely.
VIDEO SHAKE REMOVAL FOR A MAC SKIN
VIDEO SHAKE REMOVAL FOR A MAC HOW TO
In this video, you will learn how to use the camera controls to get the best picture. Keep in mind that the more frames you capture, the smoother the results will appear in your final video. Otherwise, the end result will appear jumpy and lack continuity. It is very important to make sure the camera is firmly supported so it doesn’t shake as you shoot each frame. Check to make sure the entire frame is in view. Place your camera in front of the set that you are going to photograph.

This could be a camera connected to your computer, like a webcam, a DSLR camera connected by USB or Wi-Fi, a remote camera device connected by a Wi-Fi or a built-in camera.
VIDEO SHAKE REMOVAL FOR A MAC MOVIE
The capture source defines where the images for your movie come from. Selecting a capture source is the first step when creating a new movie.
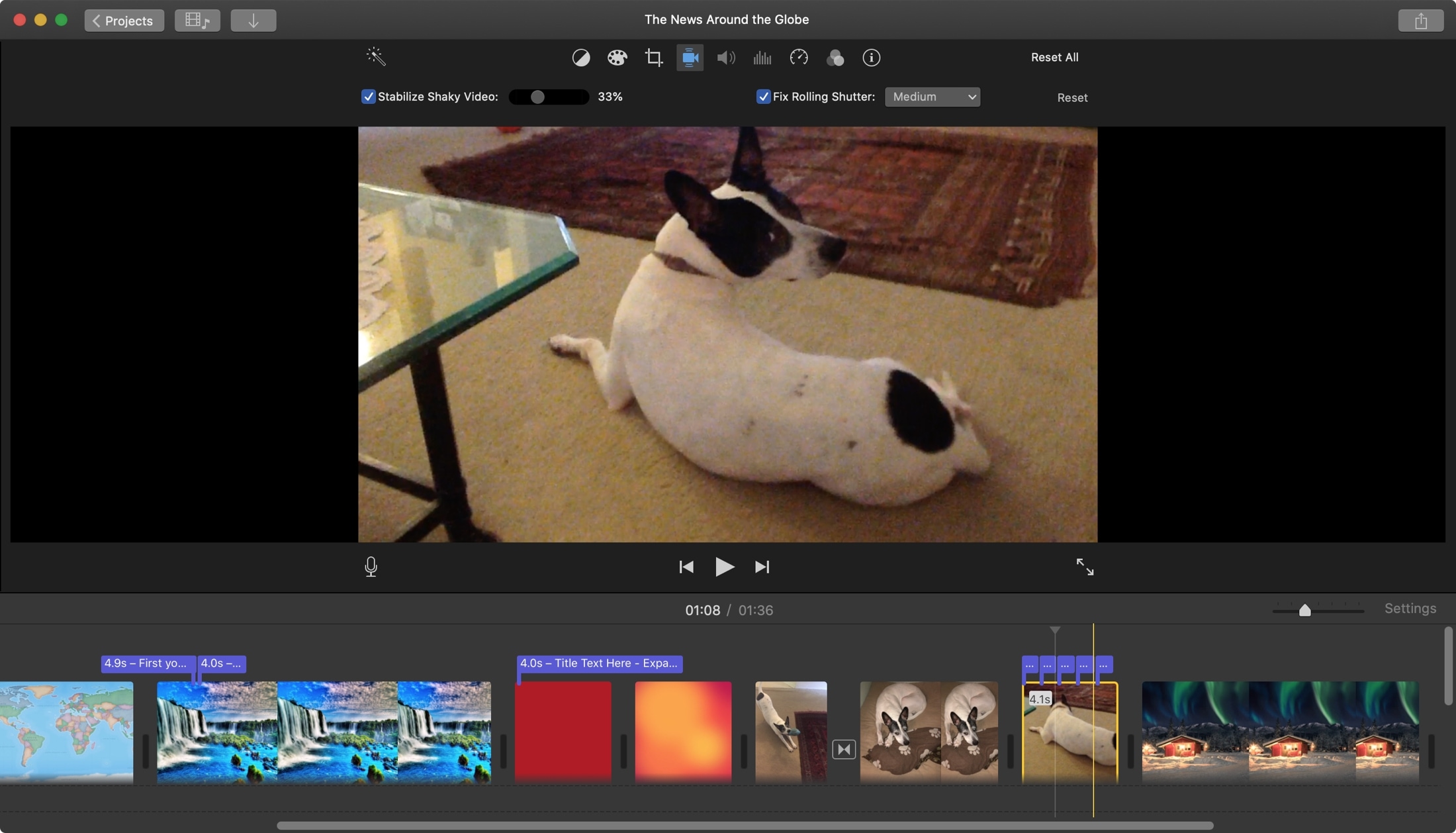

In this video, you will learn the basic setup for your first project. Click the icon or select ‘New…’ from the ‘File’ menu to start your first project.Ĭreate your very own mini-movie using Stop Motion Studio. Set up the figures (characters) in a particular position on your stage or set. Good choices include clay or Play Doh®, Lego® or similar building block figures, small dolls with a lot of flexibility, or paper cutouts – really almost anything. Ready to start with your first stop motion animation?įirst get objects and figures to star in your movie.
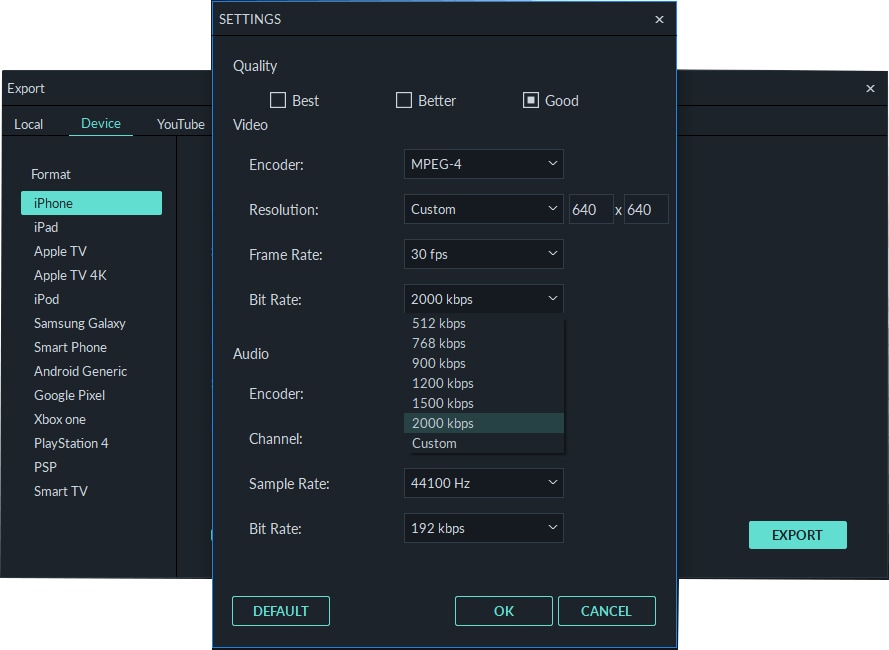
VIDEO SHAKE REMOVAL FOR A MAC SERIES
This creates the illusion of movement when a series of frames is played as a continuous sequence. The object is moved or manipulated slightly in small increments and captured in individually photographed frames. Stop motion (also known as stop action) is an animation technique to make any object you choose to appear to move on its own. If you’re familiar with movies like Wallace and Gromit or those groovy Lego shorts on YouTube, then you’re probably already familiar with stop motion. Stop Motion Studio for macOS Let’s Make a Movie.


 0 kommentar(er)
0 kommentar(er)
